menghubungkan mesin fotocopy ke komputer dengan Wifi
Menghubungkan mesin fotocopy ke komputer dengan Wifi - menghubungkan komputer dengan mesin fotocopy Canon IR bisa anda lakukan agar dokumen di komputer dapat di print dan keluar di mesin fotocopy. Mesin fotocopy seperti canon ir 5000/6000/6020 dan hampir semua series canon Image runner bisa anda hubungkan dengan komputer, baik dengan Wifi ataupun non Wifi. menghubungkan mesin fotocopy dengan komputer Windows 7 ataupun windows 10 hanya berbeda pada seri driver mesin fotocopy, anda bisa memilih driver yang sesuai dengan operating system yang anda gunakan.
menghubungkan mesin fotocopy canon dengan komputer via wifi sangat cocok diterapkan di perkantoran yang memiliki device komputer yang banyak, dengan menghubungkan mesin fotocopy ke wifi maka masing masing komputer yang ada dalam satu lingkup area wifi dapat langsung menginstall driver mesin fotocopy tanpa sharing.menghubungkan mesin fotocopy ke komputer melalui wifi ini juga menghemat penggunaan kabel jaringan, sehingga membuat rapi jaringan kabel di kantor.
mesin fotococopy dapat dihubungan dengan komputer dengan beragam pengguna operating system, mesin fotocopy dapat dihubungkan dengan komputer windows 7,windows 10, bahkan windows XP, yang berbeda hanya driver mesin fotocopynya saja, cukup anda memilih driver dengan system operasi yang mendukung komputer anda
Sebelumya kita memulai instalasi untuk menghubungkan komputer denan mesin fotocopy via wifi ini, mari kita siapkan dahulu perlengkapan yang dibutuhkan :
1. Router/wifi
saya yakin untuk WIFI ini sudah ada di setiap kantor, itu yang ada tanduk 2 nya, biasanya menggunakan Telkom speedy atau penyedia internet lainnya. router/wifi karena adalah perangkat network yang digunakan untuk menghubungkan beberapa network. Artinya router ini akan menerima alamat ip adress yang ada di mesin fotocopy untuk dihubungkan ke jaringan, sehingga komputer lain dapat mendeteksi ip adress dari mesin fotocopy tersebut.
2. Kabel LAN/UTP.
Unshielded Twisted Pair atau UTP adalah kabel sebagai media transmisi dalam jaringan Local Area Network atau LAN. Ada 2 type yang sering gunakan dalam dunia jaringan komputer yaitu type cross dan straight, namun untuk menghubungkan mesin fotocopy dengan router wifi kita akan memakai type straight karena type ini memang digunakan untuk menghubungkan 2 perangkat yang berbeda.
3. Software fotocopy
Untuk peralatan yang terakhir adalah software dari mesin fotocpy tersebut disesuaikan dengan operating system yang sobat pakai serta bit yang digunakan biasanya 32 bit dan 64 bit,karena sudah barang tentu software 32 bit tidak akan cocok bila diinstall di komputer 64 bit, sobat bisa check di menu my komputer trus klik propertise.
1. Colokkan kabel UTP dari RJ 45 di mesin fotocopy ke Wifi
carilah colokan yang ada di mesin fotocopy kemudian hubungan kabel UTP di soket tersebut kemudian ujung yang satunya dihubungkan ke soket Wifi
2. Mencari IP Addres,Gateway,sub netmask di komputer
mencari ip addres dikomputer tujuanya untuk menemukan berapa IP address komputer tersebut berikut dengan gateway ,subnet mask dan DNS nya yang kemudian akan kita masukkan ke mesin fotocopy. caranya begini
Klik Open Network and sharing center ->wireless network connection->Klik Detail kemudian catat getway, DNS dan Subnet mask serta sekunder DNS (kalau ada)
Catat angka - angka tersebut yang kemudian akan kita masukkan ke mesin fotocopy.
3. Setting disisi mesin fotocopy
setalh mendapat angka dari komputer maka kini saatny anda memasukkan ke mesin fotocopy di menu IP ADDRES, untuk menemukan menu tersebut ikuti langkah ini;
1. Klik additional function -> klik System Setting -> klik Network Setting -> IP Address ,isikan gateway ,DNS yang anda catat tadi dan isikan IP address nya tapi jangan sama dengan IP Address yaang ada di komputer
2. Setelah IP Addres dan DNS serta Gateway anda masukkan seperti pada gambar diatas, saatnya kita PING IP addres dan Gateway nya, guna-nya untuk mengetahui apakah nomor IP yang Kita masukkan bisa diterima oleh Jaringan dan juga apakah Gatewaynya sudah di respon oleh Host.
2. Masukkan angka GATEWAY tadi kemudian Klik START
3. jika keluar tulisan "Respon From the Host" berarti mesin fotocopy sudah masuk ke jaringan.
4. Kemudian masukkan Ip adress mesin fotocopy di kolom kemudian klik START.
5. Jika keluar tulisan "Respons from the host" ,berarti ip addres sudah OK dan Meisn fotocopy siap di insttal
6. namun jika dari kedua ping tadi muncul tulisan "not repons from host", coba ganti IP addres dan kemudian masukkan lagi sampai keluar tulisan "respon from host."
7. Restart mesin fotocopy.
1.Klik Device and printer -> Add Printer -> Pilih add a network,wireless or bluetooth Printer ->
2.maka System akan mencari IP Addres dari mesin fotocopy tersebut,
3.Pilih Have a disk dan cari lokasi dimana sofeware anda simpan, kemudian install maka selesai disini pengaturan di komputer, anda sudah bisa untuk memakai mesin photocopy sebagai printer.
demikian artikel saya tentang cara print lewat mesin fotocopy via wifi, Semoga menjadi pembelajaran bagi anda yang saat ini ingin nge print via mesin fotocopy
 |
| menghubungkan komputer ke mesin fotocopy via wifi |
menghubungkan mesin fotocopy canon dengan komputer via wifi sangat cocok diterapkan di perkantoran yang memiliki device komputer yang banyak, dengan menghubungkan mesin fotocopy ke wifi maka masing masing komputer yang ada dalam satu lingkup area wifi dapat langsung menginstall driver mesin fotocopy tanpa sharing.menghubungkan mesin fotocopy ke komputer melalui wifi ini juga menghemat penggunaan kabel jaringan, sehingga membuat rapi jaringan kabel di kantor.
mesin fotococopy dapat dihubungan dengan komputer dengan beragam pengguna operating system, mesin fotocopy dapat dihubungkan dengan komputer windows 7,windows 10, bahkan windows XP, yang berbeda hanya driver mesin fotocopynya saja, cukup anda memilih driver dengan system operasi yang mendukung komputer anda
Peralatan menghubungkan mesin fotocopy dengan komputer
Sebelumya kita memulai instalasi untuk menghubungkan komputer denan mesin fotocopy via wifi ini, mari kita siapkan dahulu perlengkapan yang dibutuhkan :
1. Router/wifi
saya yakin untuk WIFI ini sudah ada di setiap kantor, itu yang ada tanduk 2 nya, biasanya menggunakan Telkom speedy atau penyedia internet lainnya. router/wifi karena adalah perangkat network yang digunakan untuk menghubungkan beberapa network. Artinya router ini akan menerima alamat ip adress yang ada di mesin fotocopy untuk dihubungkan ke jaringan, sehingga komputer lain dapat mendeteksi ip adress dari mesin fotocopy tersebut.
2. Kabel LAN/UTP.
Unshielded Twisted Pair atau UTP adalah kabel sebagai media transmisi dalam jaringan Local Area Network atau LAN. Ada 2 type yang sering gunakan dalam dunia jaringan komputer yaitu type cross dan straight, namun untuk menghubungkan mesin fotocopy dengan router wifi kita akan memakai type straight karena type ini memang digunakan untuk menghubungkan 2 perangkat yang berbeda.
3. Software fotocopy
Untuk peralatan yang terakhir adalah software dari mesin fotocpy tersebut disesuaikan dengan operating system yang sobat pakai serta bit yang digunakan biasanya 32 bit dan 64 bit,karena sudah barang tentu software 32 bit tidak akan cocok bila diinstall di komputer 64 bit, sobat bisa check di menu my komputer trus klik propertise.
Langkah-Langkah Menghubungkan mesin fotocopy ke komputer dengan Wifi
untuk menghubungkan mesin fotocopy ke komputer dengan Wifi kita cukup melakukan setting di mesin fotocopy saja, karena dikomputer sudah ada IP Addres,subnet mask dan DNS yang diberikan oleh WIFI, begini langkah-langkah untuk menghubungka mesin fotocopy ke komputer.1. Colokkan kabel UTP dari RJ 45 di mesin fotocopy ke Wifi
carilah colokan yang ada di mesin fotocopy kemudian hubungan kabel UTP di soket tersebut kemudian ujung yang satunya dihubungkan ke soket Wifi
 |
| menghubungkan kabel jaringan ke soket rj 45 di mesin fotocopy |
2. Mencari IP Addres,Gateway,sub netmask di komputer
mencari ip addres dikomputer tujuanya untuk menemukan berapa IP address komputer tersebut berikut dengan gateway ,subnet mask dan DNS nya yang kemudian akan kita masukkan ke mesin fotocopy. caranya begini
Klik Open Network and sharing center ->wireless network connection->Klik Detail kemudian catat getway, DNS dan Subnet mask serta sekunder DNS (kalau ada)
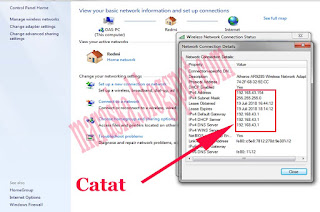 |
| catatlah yang dikotak merah itu untuk setting di komputer |
Catat angka - angka tersebut yang kemudian akan kita masukkan ke mesin fotocopy.
3. Setting disisi mesin fotocopy
setalh mendapat angka dari komputer maka kini saatny anda memasukkan ke mesin fotocopy di menu IP ADDRES, untuk menemukan menu tersebut ikuti langkah ini;
1. Klik additional function -> klik System Setting -> klik Network Setting -> IP Address ,isikan gateway ,DNS yang anda catat tadi dan isikan IP address nya tapi jangan sama dengan IP Address yaang ada di komputer
 |
| memasukkan ip addres,gateway dan subnet mask di mesin fotocopy |
2. Setelah IP Addres dan DNS serta Gateway anda masukkan seperti pada gambar diatas, saatnya kita PING IP addres dan Gateway nya, guna-nya untuk mengetahui apakah nomor IP yang Kita masukkan bisa diterima oleh Jaringan dan juga apakah Gatewaynya sudah di respon oleh Host.
Cara Ping IP ADDRESS
1. Pilih menu PING COMMANG2. Masukkan angka GATEWAY tadi kemudian Klik START
3. jika keluar tulisan "Respon From the Host" berarti mesin fotocopy sudah masuk ke jaringan.
4. Kemudian masukkan Ip adress mesin fotocopy di kolom kemudian klik START.
5. Jika keluar tulisan "Respons from the host" ,berarti ip addres sudah OK dan Meisn fotocopy siap di insttal
6. namun jika dari kedua ping tadi muncul tulisan "not repons from host", coba ganti IP addres dan kemudian masukkan lagi sampai keluar tulisan "respon from host."
7. Restart mesin fotocopy.
Cara Menginstall Mesin fotcopy di Komputer
Setelah semua setting di mesin fotocopy telah selesai dan semua nomor telah Respon from host, berarti mesin anda telah masuk ke jaringan dan nomor IP address juga sudah bisa dideteksi oleh perangkat lain, maka untuk langkah terakhir yaitu INSTALL sofware di komputer yang ingin anda Install.1.Klik Device and printer -> Add Printer -> Pilih add a network,wireless or bluetooth Printer ->
2.maka System akan mencari IP Addres dari mesin fotocopy tersebut,
3.Pilih Have a disk dan cari lokasi dimana sofeware anda simpan, kemudian install maka selesai disini pengaturan di komputer, anda sudah bisa untuk memakai mesin photocopy sebagai printer.
Baca juga:
Mengkoneksikan mesin fotocopy ke komputer via kabel USB.
Menghubungkan komputer ke mesin fotocopy via kabel LAN.
demikian artikel saya tentang cara print lewat mesin fotocopy via wifi, Semoga menjadi pembelajaran bagi anda yang saat ini ingin nge print via mesin fotocopy
0 Response to "menghubungkan mesin fotocopy ke komputer dengan Wifi"
Posting Komentar
KOMENTAR TANPA NAMA TIDAK AKAN DITERBITKAN!!!!!